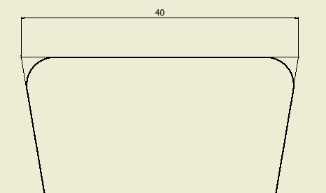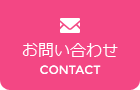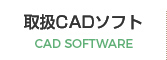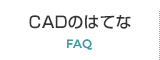-
Q1
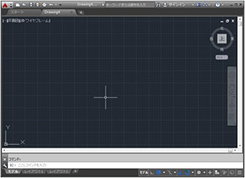
リボンが表示されなくなってしまいました。再度表示させるにはどうしたらよいでしょうか?
<対象バージョン> すべて
A1
リボンを閉じてしまった場合は、RIBBONコマンドで再度表示することができます。
コマンドラインに「RIBBON」と入力してENTERしてください。
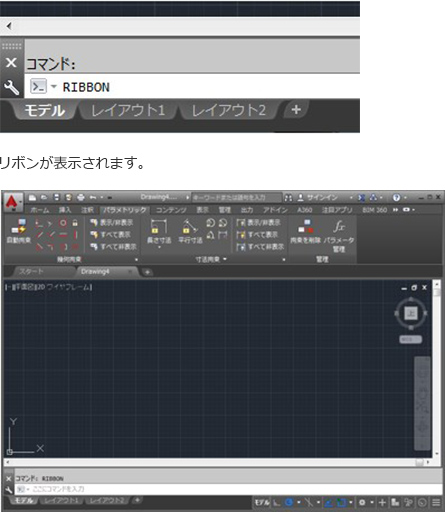
-
Q2
1枚の図面ファイルに複数の図枠がある場合、個別に印刷するにはどうしたらよいでしょうか?
<対象バージョン> すべて
A2
各図枠単位で印刷するには、印刷対象を「窓」に設定して印刷します。
以下に簡単な手順を記します。
手順
- 1.DWGファイルを開きます。例えば以下のような状態です。
-
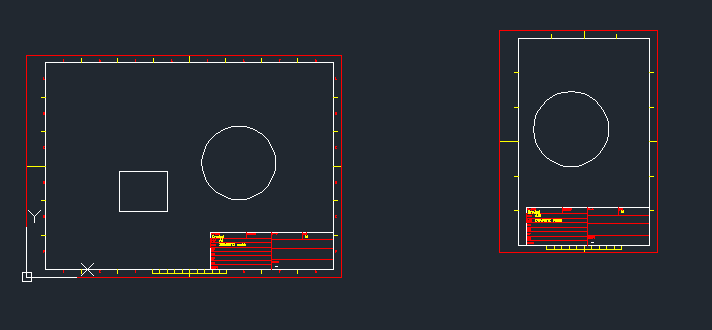
- 2.印刷コマンドを実行しプリンタ、用紙サイズ、尺度など通常の印刷と同じように設定します。
-
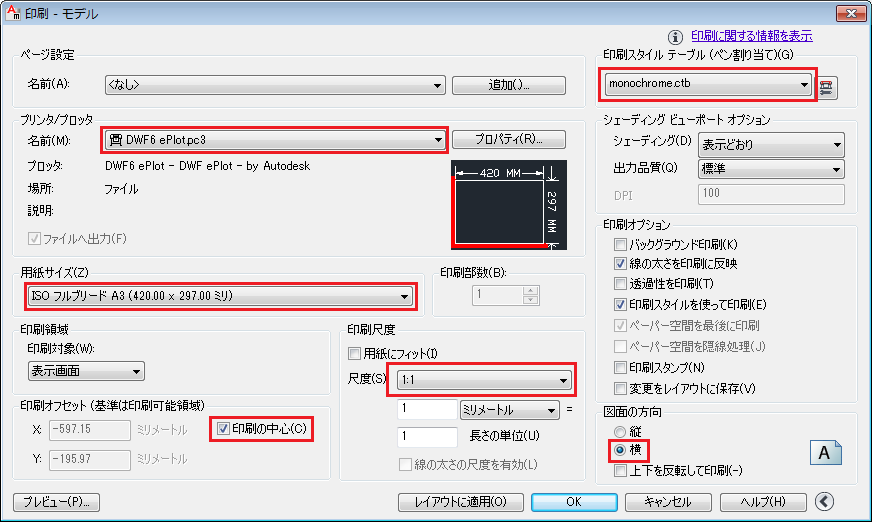
- 3.印刷領域の「印刷対象」で「窓」を選択します。印刷ダイアログが消え、作図画面に変わります。
-
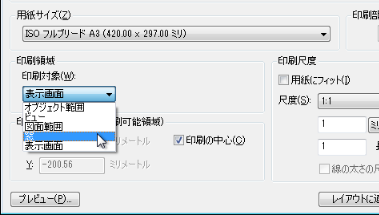
- 4.印刷したい図枠の対角の2端点をクリックします。2点目クリック後印刷ダイアログに戻ります。
-
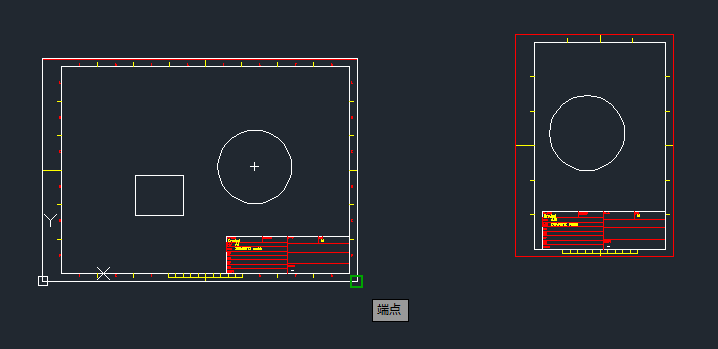
- 5.プレビューを確認して印刷します。
-
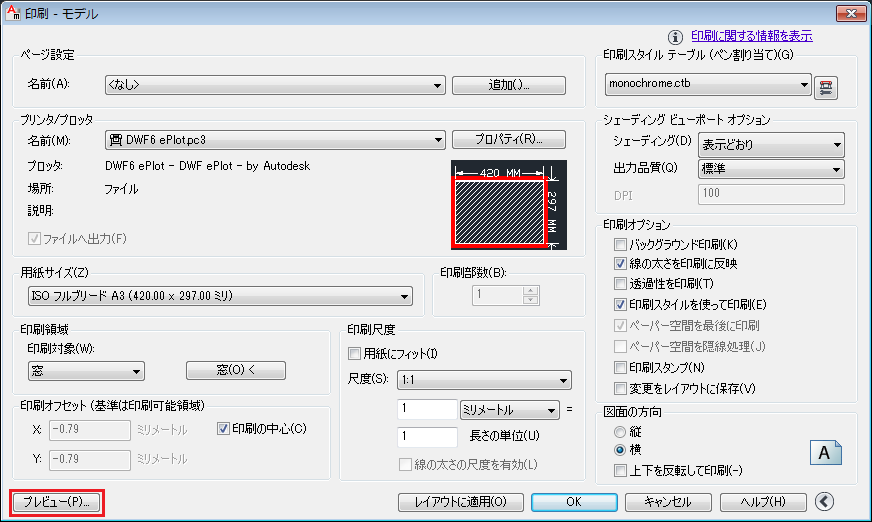
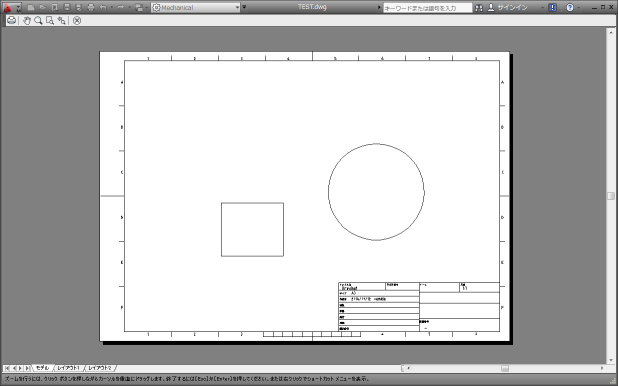
-
Q3
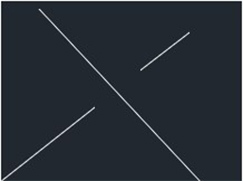
交点のオブジェクトスナップが取得できません。
また、一点鎖線などの線種で途切れた部分の交点が取得できのないのですがどうしたらいいでしょうか?<対象バージョン> すべて
A3
線種の途切れた部分での交点を取得したい場合には、以下のような方法があります。
- ・一時OSNAPを使用する
- ・縮小ズームした状態で取得する
- ・ターゲットボックスサイズを拡大する
手順1(一時OSNAPを使用)
一時OSNAPを使用すると、交点を形成する2本の図形を別々に選択することができるため、交点が取得できるようになります。
1.線分コマンドを実行します。
2.ShiftまたはCtrlキーを押しながら、右クリックします。
3.「交点」を選択します。
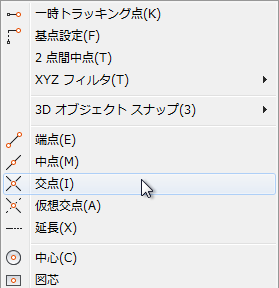
-
4.交点を生成する2本の図形の途切れていない部分に、順番にカーソルを合わせてクリックします。
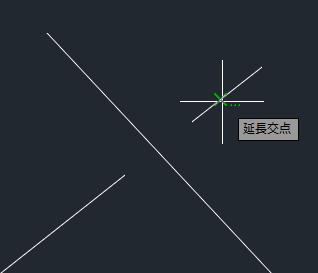
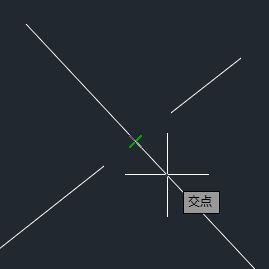
手順2(縮小ズーム)
ターゲットボックス内に交点を形成する2本の図形が含まれる場合に交点が有効になるため、縮小ズームを掛けるだけで、交点が取得できるようになるケースもあります。
-
1.マウスのホイールを回し、図形がより小さく表示されるように縮小ズームを掛けます。
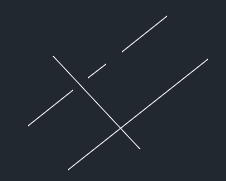
-
2.線分コマンドを実行し、交点付近にカーソルを重ねます。
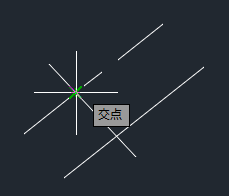
手順3(ターゲットボックスサイズの変更)
ターゲットボックス自体のサイズを変更することできます。ターゲットボックス内に交点を形成する2本の図形が含まれれば交点が取得できます。
-
1.アプリケーションメニューから「オプション」を実行します。
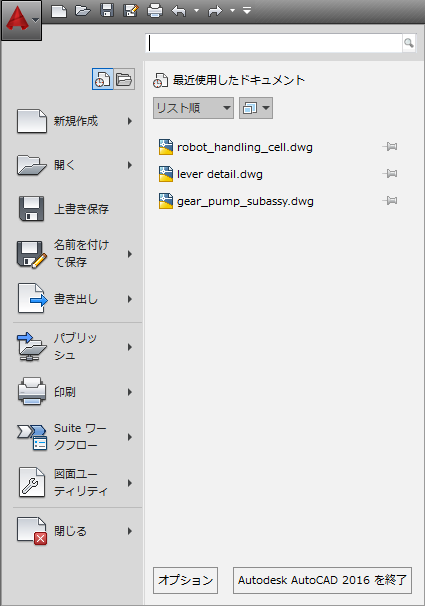
-
2.「作図補助」タブでターゲットボックスサイズを変更し、「OK」をクリックします。
合わせて、「AutoSnapターゲットボックスを表示」をオンにしておくと、カーソルにターゲットボックスサイズが表示され、視覚的に確認できるようになります。
-
3.線分コマンドを実行し、交点を取得してみます。
ターゲットボックスに2本の図形が含まれたとき、交点が取得できることがわかります。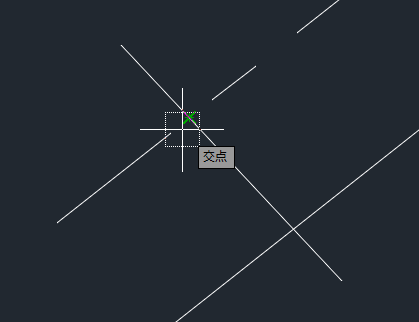
-
Q4
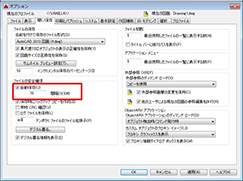
自動保存ファイルはどこに保存されていますか?
オプションで自動保存の間隔を設定しましたが、
自動保存ファイルはどこに保存されているのでしょうか?<対象バージョン> すべて
A4
自動保存ファイルは、オプション「ファイル」タブの「自動保存ファイルの場所」に指定されているフォルダに、拡張子.sv$で保存されています。
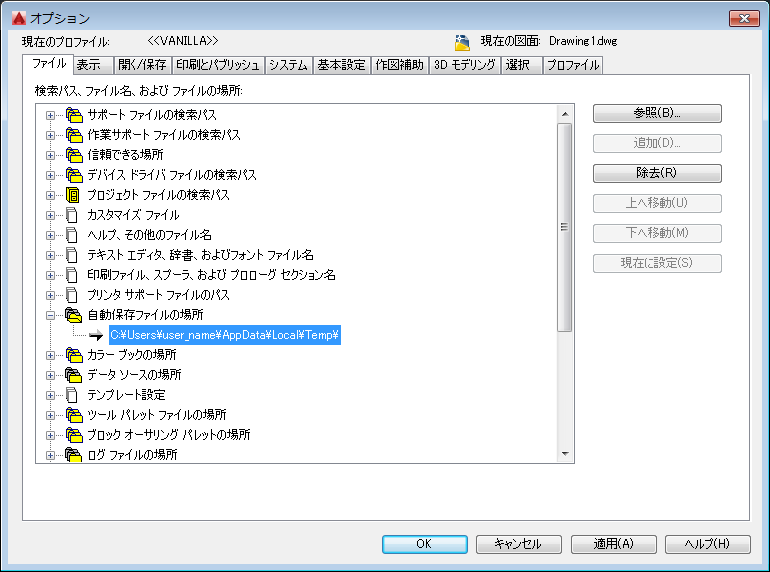
-
Q5
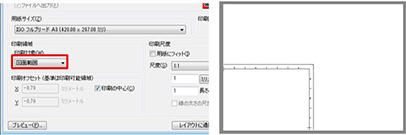
「オブジェクト範囲」を指定した場合には正しく印刷されるのですが、特定の図面を図面を印刷するときに、印刷範囲として「図面範囲」を指定すると、範囲がずれて印刷されてしまいます。どうしたらいいのでしょうか?
<対象バージョン> すべて
A5
図面において、DVIEWコマンドなどで3D視点が設定されている可能性があります。
その場合、以下の手順で、3D視点をリセットすることで、回避できます。
手順
1. コマンドラインにDVIEWと入力してENTERします。
2.オブジェクトを選択 または
3.オプションを入力:POと入力してENTERします。
4.目標点を指定: 0,0,0と入力してENTERします。
5.カメラ位置を指定: 0,0,1と入力してENTERします。
6.オプションを入力:ENTERします。
7.再度、印刷を確認します。
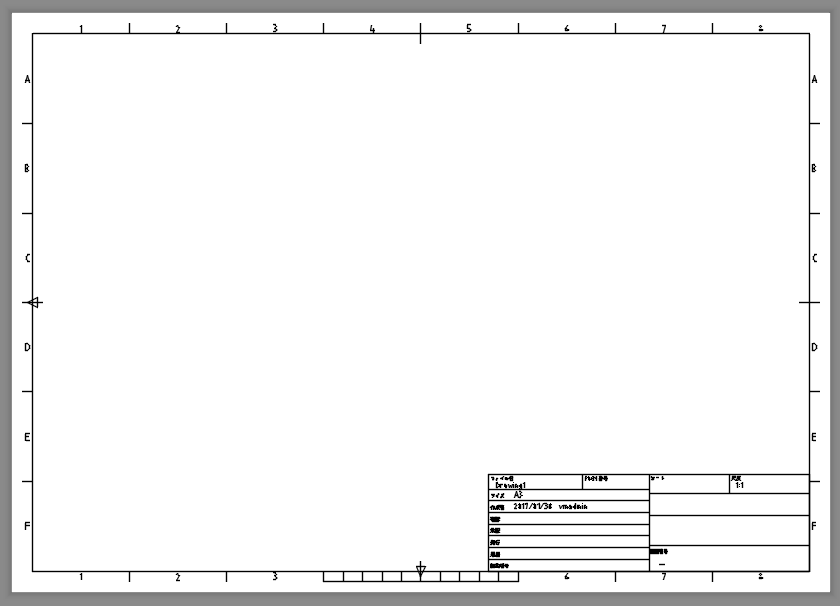
-
Q1
AutoCAD Mechanicalで作成した図面を標準のAutoCADで開くと、編集できない図形があります。
<対象バージョン> 2013以降
A1
AutoCAD Mechanicalには、標準のAutoCADでは扱えない図形タイプ(Mechanical図形)が存在します。
例えば、引出線や溶接などの図記号、部品表関連の図形、標準部品コンテンツなどです。
AutoCAD Mechanicalで作成した図面をAutoCADで開いた場合、図面に含まれる線分や円などの一般図形は編集(削除や移動など)できますが、これらMechanical図形は編集することができません。
AutoCAD Mechanicalで作成した図面をAutoCADでも編集する必要がある場合、AutoCAD Mechanicalで保存する際にAutoCAD形式で保存します。
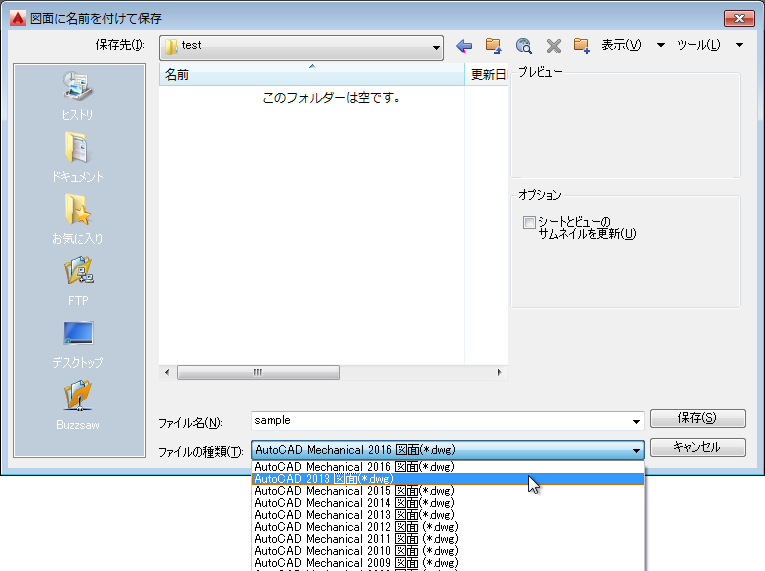
ただし、この場合、Mechanicalオブジェクトはブロック化された線分や文字などに変換されるため、AutoCAD MechanicalでもMechanicalオブジェクトとして扱うことはできなくなります。
-
Q2
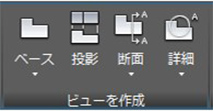
例えば、VIEW BASEコマンドを実行すると、「Inventor Server のロードに失敗しました。」というメッセージが表示されてそのまま終了してしまいます。リボンからコマンドを実行した場合は、MoveやFilletコマンドが実行されてしまうため、VIEW BASEなどのビュー関連コマンドが実行できません。
 <対象バージョン> 2016/2017
<対象バージョン> 2016/2017
A2
AutoCAD Mechanical 2016[2017]にAutoCAD 2016[2017] ServicePack1を適用した後、ビュー関連のコマンドが実行できなくなることがあります。
対応策:
エクスプローラで以下のフォルダ名の変更を実行します。
C:\Program Files\Autodesk\AutoCAD 2016[または2017]\Inventor Server\Bin\ja-JP
↓
C:\Program Files\Autodesk\AutoCAD 2016[または2017]\Inventor Server\Bin\en-US
-
Q3
オブジェクトスナップが寸法図形に対して有効になりません。
寸法オブジェクトに対してオブジェクトスナップを使用したいが、反応しません。<対象バージョン> すべて
A3
AutoCAD Mechanicalの既定では、寸法オブジェクトはオブジェクトスナップの対象外と設定されています。
以下の手順で設定変更できます。
-
1. 「パワースナップ設定」を実行します。
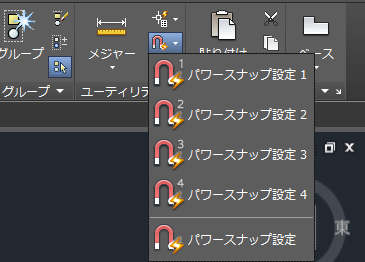
-
2. 「フィルタオプション」ボタンをクリックします。

-
3. 「寸法」のチェックをオフにして、すべてのダイアログを「OK」します。
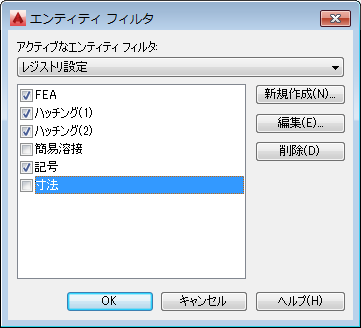
-
4. 寸法に対してオブジェクトスナップが有効になります。
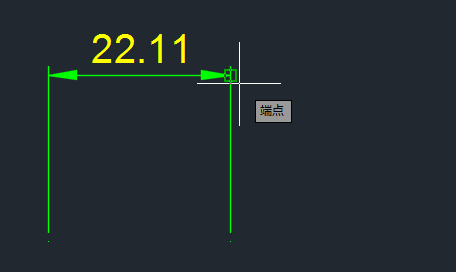
寸法補助線の下端点を取得したい場合には、合わせて以下の設定を行ないます。
-
5. アプリケーションメニューから「オプション」を実行します。
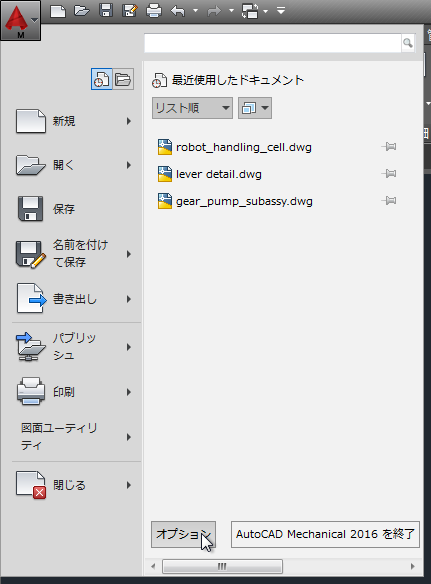
-
6. 「作図補助」タブにて「寸法補助線を無視」のチェックをオフにして、「OK」します。
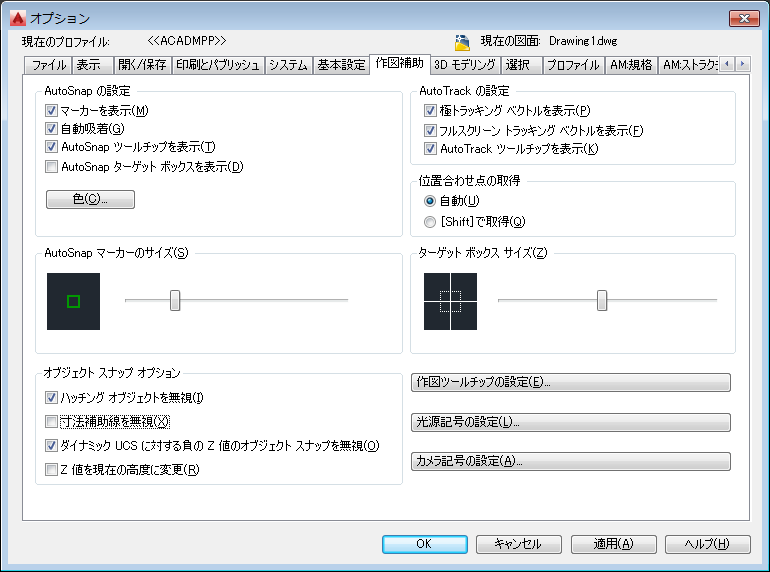
-
7. 寸法補助線の下側端点も取得できるようになります。
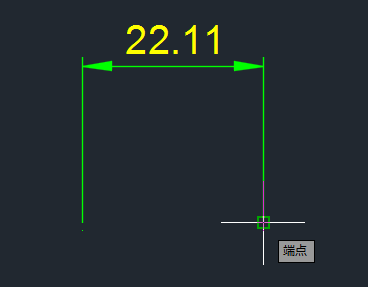
-
Q4
プロパティコピーコマンドを実行しても、プロパティがコピーされない。
例えば、下図のように異なる円の色を揃えるためにプロパティコピーを実行した場合、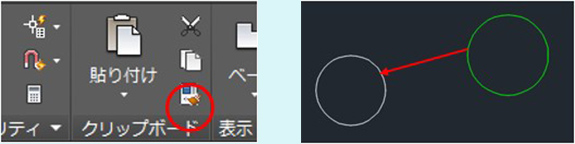
コマンドプレビューの時点では、プロパティが変更されているように表示されるが、
コマンドを確定するとプロパティがコピーされない。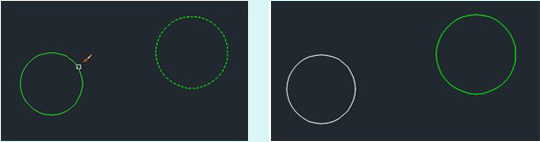
プレビューではプロパティがコピーされる
コマンドを確定すると、コピーされていない。<対象バージョン> すべて
A4
この現象は、以下のいずれかの条件を満たす図面ファイルで発生します。
・隠線処理コマンド(AMSHIDE)で隠線処理を作成したことのある図面
・ストラクチャ機能をオンにしてコンポーネントを作成したことのある図面
条件を満たす図面では、選択図形にカーソルを重ねたときに、図のように図形名がツールチップ表示されます。
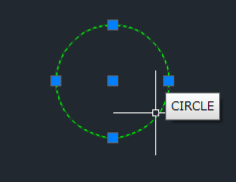
回避方法1:
システム変数 COMMANDPREVIEWの値を0にすることで現象を回避できる可能性があります。
-
1.コマンドラインにCOMMANDPREVIEWと入力してEnterキーを押します。
-
2.値として0と入力してEnterキーを押します。
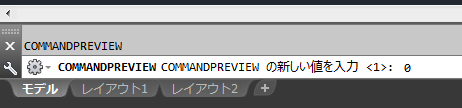
COMMANDPREVIEWを0にすることで、すべての図面において、コマンド実行時のプレビューが表示されなくなります。
例えば、トリムコマンド実行時に、下図のようなプレビューが表示されなくなります。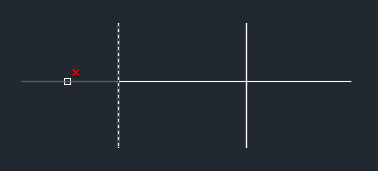 COMMANDPREVIEW=1
COMMANDPREVIEW=1
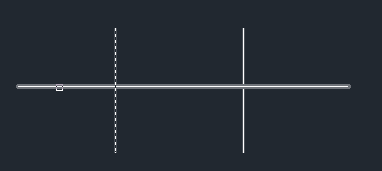 COMMANDPREVIEW=0
COMMANDPREVIEW=0
回避方法2:
以前は使用していたが、現在は隠線処理もストラクチャも削除済みであるという場合は、図面をWBLOCKコマンドで別ファイルに書き出す事で、現象を回避できる可能性もあります。
-
1.コマンドラインにキーボードからWと入力してEnterキーを押し「WBLOCK」コマンドを実行します。
下図のようなダイアログが表示されます。
-
2.作成元を「図面全体」に変更し、書き出し先を任意のフォルダ、ファイル名にして、「OK」します。
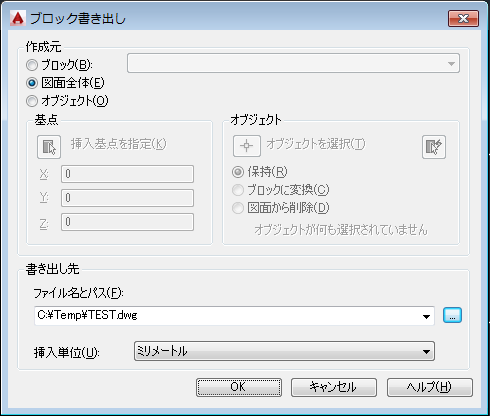
※書き出しによって、使用していない画層やブロックなどの情報は削除されます。
-
3.書き出したdwgファイルを開き、プロパティコピーを実行します。
-
Q5
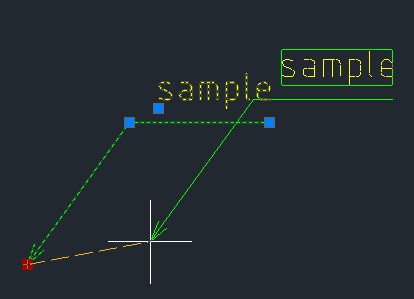
引出線や図記号の矢印位置だけを変更したいのですが、引出線の矢印グリップで移動すると全体が移動してしまいます。
<対象バージョン> 2014以降
A5
引出線や図記号の矢印位置を変更するには、Shift+Gを押しながらグリップ移動します。
手順
-
1. 引出線・図記号を選択します。
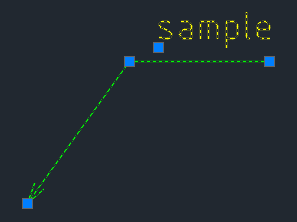
-
2. 矢印先端のグリップをクリックします。※グリップが赤くなります。
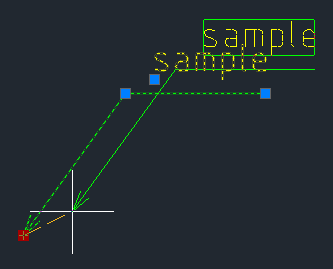
-
3. キーボードでShift+Gを押しながら、新しい矢印位置をクリックします。
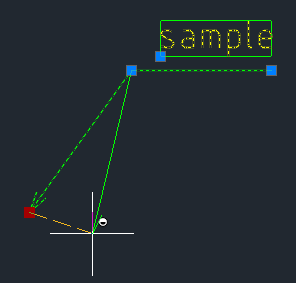
-
Q1
「この操作では自己交差パスまたはループは無効です」と表示されて押し出しフィーチャを作成できない。
<対象バージョン> すべて
A1
下図のような自己交差パスやループを含むスケッチから押し出しフィーチャを作成しようとした場合、このようなメッセージが表示されます。
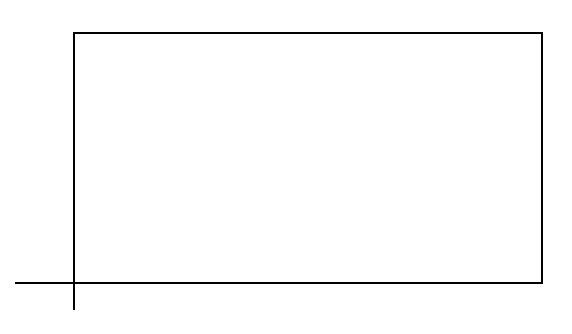 自己交差パス
自己交差パス
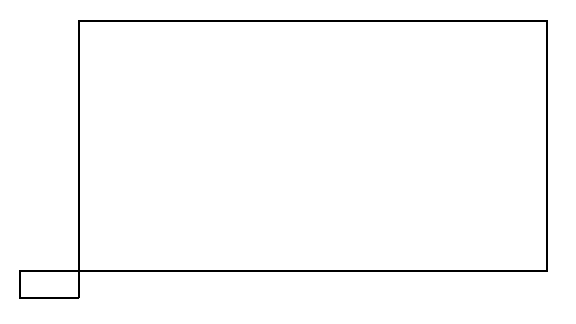 自己交差ループ
自己交差ループ
プロファイルが交差せずにきちんと閉じているかを確認します。また、こうしたエラーを防ぐためにも、一つの複雑なスケッチから複数のフィーチャを作成するのではなく、それぞれのフィーチャーごとに簡単なスケッチを作成することをおすすめいたします。
-
Q2
スケッチで作図をするときに、カーソルがカクカク動くようになってしまった。
<対象バージョン> 2014/2015/2016
A2
「グリッドにスナップ」機能がオンになっていると思われます。
スケッチ画面下にある、「グリッドにスナップ」アイコンがオンになっていないかご確認ください。オンになっている場合は、アイコンをクリックすることクで切替えができます。
 オンの状態
オンの状態
 オフの状態
オフの状態
-
Q3
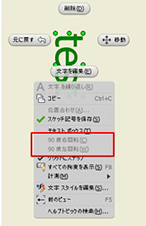
スケッチ記号の編集中、右クリックメニューの「90度右(左)回転」がグレーアウトしてしまい、文字を回転させることができません。
<対象バージョン> 2014/2015/2016
A3
一度、90度右(または左)回転した後で文字を編集すると現象が発生するようになります。
回避策:
右クリックからではなく「文字書式」ダイアログを使って文字を回転します。
-
1.文字を選択し、右クリックから「文字を編集」を実行します。
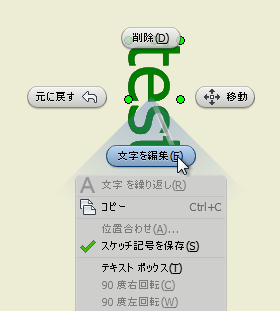
-
2.ダイアログ右側「90度回転」ツールで文字を回転し、「OK」します。
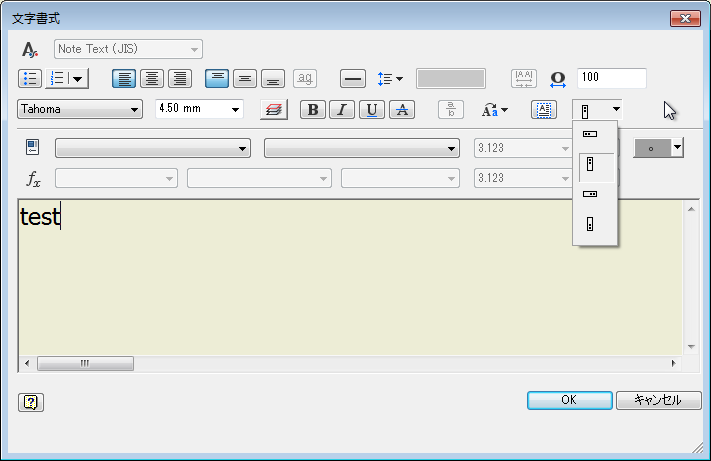
-
3.文字が回転します。
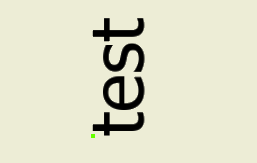
-
Q4
パーツモデルのサイズを拡大・縮小することはできますか?
<対象バージョン> すべて
A4
派生コンポーネントの尺度設定を使用します。
手順
-
1. 新規のパーツファイルを作成します。
-
2. 「派生」ツールを実行します。
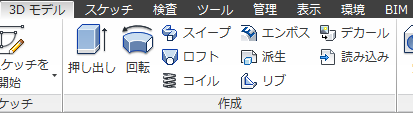
-
3. 拡大・縮小したいパーツモデルを選択し、開きます。

-
4. 「派生パーツ」ダイアログで尺度を変更し、「OK」します。
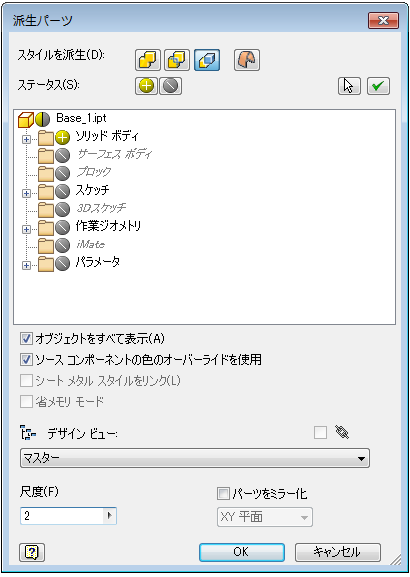
-
5. パーツファイルを保存します。
新しく保存したパーツファイルは、元のパーツファイルとリンクした状態です(開くには元のファイルが必要です)。
元のパーツファイルとのリンクを解除するには、ブラウザから派生アイコンを右クリックし、リンクを解除します。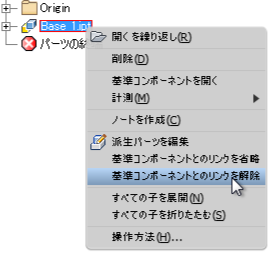
-
Q5
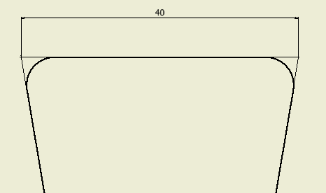
2つのフィレット間の寸法記入で、仮想交点を使用したいのですが、どうすればいいのでしょうか。
<対象バージョン> すべて
A5
寸法記入の交差オプションを使用します。
手順
-
1. 寸法ツールを実行し、仮想交点を求めたい図形のいずれか一方をクリックします。
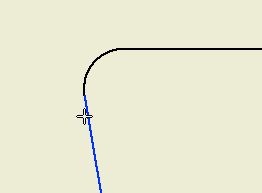
-
2. 右クリックし「交差」オプションを選択します。
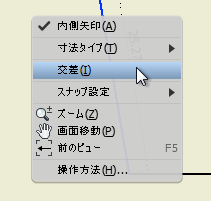
-
3. 仮想交点のもう一方の図形をクリックします。
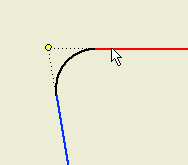
-
4. そのまま続けて、反対側の仮想交点も、まず一方の図形をクリックします。
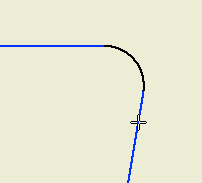
-
5. 右クリックして「交差」オプションを選択します。
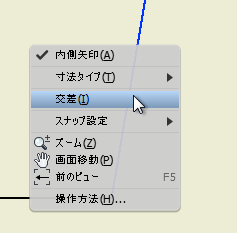
-
6. もう一方の図形をクリックして仮想交点を取得します。
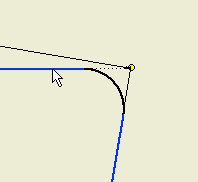
-
7. 寸法を配置します。